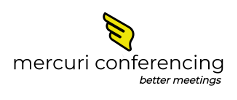
Outlook Conference Tool 2.0.4 Installation Instructions |
|
|
This lightweight tool will allow you to quickly and easily schedule conference calls directly from Outlook without ever having to worry about finding or remembering your passcodes again! Scheduling a date & time, adding participants from your Outlook contacts, sending out emails and saving in your calendar is now quick & easy with this convenient tool. If RE-INSTALLING or UPGRADING from an earlier version then first un-install the current version: type "Programs and Features" in windows search and uninstall "Conference Call Scheduler" from the list of programs If For Older Windows Versions: First un-install the current version: click Start->Programs->Mercuri Tools->UnInstall or un-install Conference Call Scheduling Tool from the Windows control panel before installing this version |
|
For Outlook 2010, 2013, 2016 and 2019 on Windows 7/8/10/11 or Vista |
|
| 1) | Close and Shutdown Outlook. Uninstall any previous version of the Scheduler. |
| 2) |
Install the Outlook Conference Tool 2.0.4 using one of the options below. (VSTO and DOT NET 4.0 required)
|
| 3) | Once Completed you may restart Outlook |
For Outlook 2003-2007 Windows XP(SP3)/Vista and Windows 7/8 |
|
| 1) | Close and Shutdown Outlook. Uninstall any previous version of the Scheduler. |
| 2) |
Choose your download from the list below
|
| 3) | Download & follow installation instructions. If the install does not start automatically double-click the installation file in your download folder. |
| 4) | Once Completed you may restart Outlook. |
Terminal Server Installations |
|
| This release supports Terminal Server installations. The software will install normally if the end user has sufficient permissions to install software on the PC or server. For Terminal Server installations the "Everyone" option must be used and the end user must have administrator privileges. | |
Configuration Steps |
|
| 1) | You will now see a "Schedule Conference Call" button on your Outlook Toolbar/Ribbon. |
| 2) | Click the "Schedule Conference Call" button and fill your Chairperson (Host) & Participant (Guest) code. |
| 3) | Click "Validate Passcodes". |
| 4) | Once validated click Ok. The account settings dialog will appear. |
| 5) | Select or clear your local, toll free and international toll free numbers as needed and click Ok. New numbers and services are frequently added and can be downloaded by clicking "Validate Passcodes". |
| 3) | The "Schedule New Conference" button will now be active. |
User Instructions |
|
| 1) | Click the "Schedule New Conference" button to open a new conference call appointment. |
| 2) | Your Outlook Appointment is pre-populated with your conference call information. Just add your subject & message, then add participants from your contacts, send out emails and save your calendar appointment. |
| 3) | Your Outlook appointment reminder will popup 15 minutes before the start of your call. |
| 4) | As chairperson or host remember to use your chairperson passcode to join your conference call, all other participants will use the participant (guest) code sent out in the invitation. |
New Features for Version 2.0.4 |
|
| 1) | Select a Calendar cell to preset meeting date and time |
| 2) | Addition of Web Connect audio link to invitation |
| 3) | Updated links in invitation |
| 4) | One click scheduling (OL 2013 and newer) |